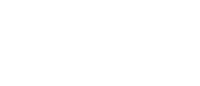Thing to consider when laser cutting externally
If you plan to use a laser cutting service outside of the university it is important to be aware that many companies will charge for fixing files if they are not correct. Prepapring your file properly will save you time and money.
There are many different ways of running laser cutters so your first step should be to ask the company you are using if they have a basic setup guide. This should tell you how the company differenties the processes, such as external cuts and engraving. Some do this with colours like we do in the 3D workshop. Others will require named layers.
Additionally there are a number of things you can do to ensure the files are as clean as possible. The tips below apply to all laser cutters and are good basic practice. If you follow these tips your files will cut quicker and they should not need fixing.
Check outlines
In illustrator, to view in Outlines (toggle Ctrl+Y.) This mimics how the laser cutter will “view” and process your drawing. If there are any vectors strokes that you don’t want to have cut or engraved trim using the Scissors Tool or delete.
Purge your file of artefacts
Clear the all guides and stray vector points in your file to avoid confusion, a bad cut and wasted time.
-
Select Select > Object > Stray Points to delete stray vectors not attached to a path.
-
Select View > Guides > Clear Guides to delete all guides.
Remove double lines
Lasers read exactly what is in the file. If there are 10 lines on top of each other the laser will cut that line ten times which will ruin the quality of a cut and also increase the potential for fire. If the laser is redoing cuts it has already done this adding to the time/cost unnecessarily.
An easy way to remove a lot over double/overlapping lines in illustrator is to
-
Select all your lines with the selection tool (Black Arrow)
-
Click on the outline icon in the pathfinder panel

-
This will remove the stroke colour making the lines invisible but simply select them again and add a stroke colour to see them. Now any double/multiple lines will be reduced to a single line.
This is not a perfect solution as the creating outline command will also divide and crossing vectors into their constituent parts so if there are only one or two overlapping lines it is best to simply click and delete them. The above is good solution if your file is riddled with multiple overlaps, say if you’ve flatten a 3 D file into 2 D.
Raster engraving lines & fills
While you can raster engrave thin vector strokes, it’s advised that you score them. This will be a lot quicker and will look better for very thin lines. Check with the company you are using to confirm how they differential their cuts (e.g a particular colour or layer name)
To turn a stroke into a filled shape:
• Set strokes to a minimum of 0.50mm (anything thinner won’t engrave) • Expand strokes. Select Object > Expand > Stroke / Fill
• Set all fill colours to RGB black R 0, G 0, B 0.
Nesting components
If compiling a file with lots of components on one sheet of material, make sure there is a gap of at least 3mm between the components and that they are laid out to save material and time.

Small details / cut widths
It is generally recommended that minimum cut widths be no smaller than the thickness of the material. E.G. If cutting from 3mm acrylic, it’s best not to allow cut widths less than 3mm.
Close Vector paths/shapes
Try and make sure that all your vector paths are continuous. If strokes/closed shapes are constructed from more than one path, make sure that you join/close the paths.
To do this, use the Direct Selection Tool and select the open endpoints. Select Object > Path > Join (Ctrl+J) from the top menu.
All text used needs to be outlined / converted to paths
This is to convert the text to vectors and preserve your font. If you don’t do this and the company does not have your font installed on their computers, the file will open in default font Myriad or Arial. The middle islands of some letters will fall out when laser cut which can make the text difficult to read. If you would like to prevent this you can work on the outlined text as shapes and create a stencil.
Select text box and the Type > Font > Create outlines from the top menu

Releasing all clipping masks
You can’t use the clipping mask function to draft a drawing for laser cutting. Vectors cannot be covered/hidden in a laser file, they need to be deleted.
To release clipping masks select all vector strokes and fills, select the mask then
Object > Clipping mask > Release
Kerf width/Slot together parts
The nature of laser cutting means that a portion of the material is burnt away when the laser cuts through, leaving a small gap. This ‘gap’ is known as the kerf width and ranges in size depending on the material type, thickness and other conditional factors.
For a slot together project you will need to account for the kerf within your drawing by adding or subtracting the kerf width from your component dimensions. Generally for 3 to 6mm acrylic and birch plywood, a kerf of 0.25mm is adequate for push fit assemblies. This is a starting point, as could require changing so we recommend building a prototype first.
Next Page: LCC Technical Resources departmental contact addresses
Return to: Work from home resources menu